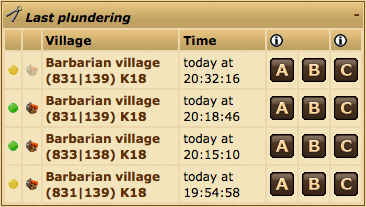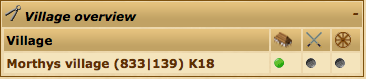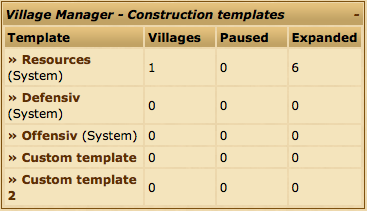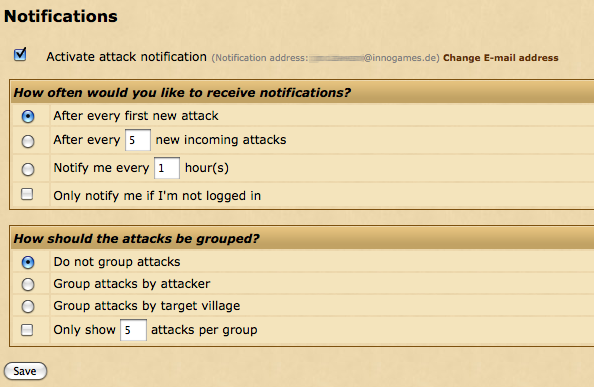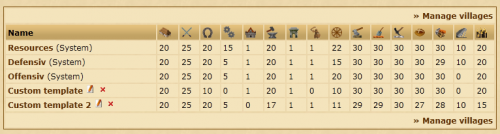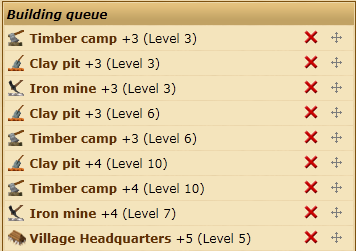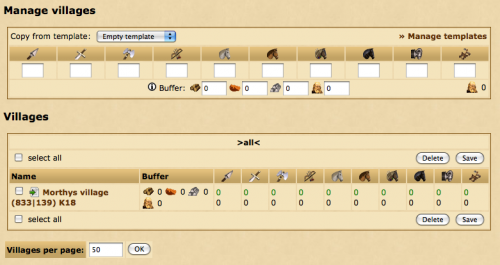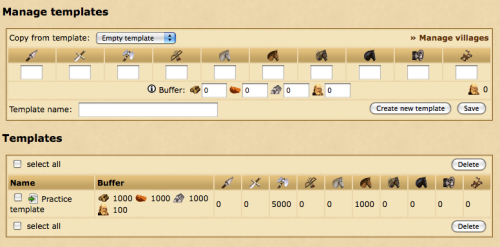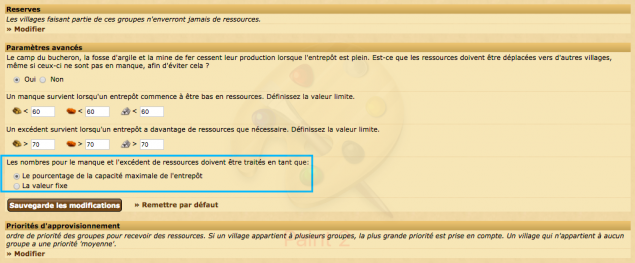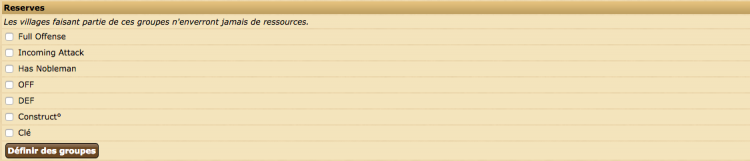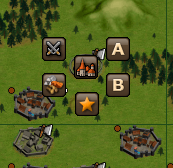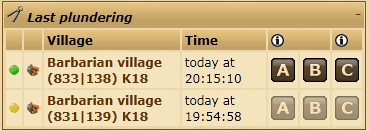« Gestionnaire de compte » : différence entre les versions
(Page créée avec « <div style="text-align: justify;">Le gestionnaire de compte est une extension payante du compte premium, développée dans le but de vous aider à gérer vos villages lorsque... ») |
Aucun résumé des modifications |
||
| (13 versions intermédiaires par 5 utilisateurs non affichées) | |||
| Ligne 1 : | Ligne 1 : | ||
<div style="text-align: justify;">Le gestionnaire de compte est une extension payante du compte premium, développée dans le but de vous aider à gérer vos villages lorsque vous avez un compte avec beaucoup de villages. C'est la raison pour laquelle le gestionnaire n'est disponible qu'à partir du moment où vous possédez 20 villages. | <div style="text-align: justify;"> | ||
Le gestionnaire de compte est une extension payante du compte premium, développée dans le but de vous aider à gérer vos villages lorsque vous avez un compte avec beaucoup de villages. C'est la raison pour laquelle le gestionnaire n'est disponible qu'à partir du moment où vous possédez 20 villages. | |||
Vous pouvez activer le gestionnaire de compte en utilisant vos points premium. Pour cela, cliquez sur ''Premium'' dans le menu du jeu puis sur ''Gestionnaire de compte''. | Vous pouvez activer le gestionnaire de compte en utilisant vos points premium. Pour cela, cliquez sur ''Premium'' dans le menu du jeu puis sur ''Gestionnaire de compte''. | ||
| Ligne 11 : | Ligne 12 : | ||
[[File:overview_plunder.png|right|frame]] | [[File:overview_plunder.png|right|frame]] | ||
Ce gadget peut être utilisé en complément de l'[[# | Ce gadget peut être utilisé en complément de l'[[#Assistant de pillage|assistant de pillage]] pour envoyer facilement des attaques aux derniers villages pillés. Il affiche les villages barbares que vous avez récemment attaqués et les ressources que vous en avez tiré. | ||
Pour plus d'informations sur les icônes '''A''', '''B''' et '''C''', consultez la section [[# | Pour plus d'informations sur les icônes '''A''', '''B''' et '''C''', consultez la section [[#Assistant de pillage|assistant de pillage]]. | ||
==Aperçu des villages== | ==Aperçu des villages== | ||
| Ligne 24 : | Ligne 25 : | ||
[[File:overview_template.png|right|frame]] | [[File:overview_template.png|right|frame]] | ||
La partie sur les modèles de construction donne un aperçu de tous vos modèles de [[# | La partie sur les modèles de construction donne un aperçu de tous vos modèles de [[#Gestionnaire de villages|gestionnaire de villages]]. | ||
Vous pouvez voir le nombre de villages assignés à chaque modèle, combien d'entre eux sont en pause et le nombre d'améliorations de bâtiment qui ont déjà été mises dans la liste. | Vous pouvez voir le nombre de villages assignés à chaque modèle, combien d'entre eux sont en pause et le nombre d'améliorations de bâtiment qui ont déjà été mises dans la liste. | ||
| Ligne 81 : | Ligne 82 : | ||
</tr> | </tr> | ||
</table> | </table> | ||
= Gestionnaire de villages = | |||
Le gestionnaire de villages peut être utilisé pour automatiser la mise en liste de construction de bâtiments dans vos villages. Vous pouvez personnaliser les niveaux à atteindre pour chaque bâtiment et l'ordre de construction précis en utilisant le système des modèles. | |||
== Gestion des modèles == | |||
Par défaut lorsque vous ouvrez le gestionnaire de villages, il vous sera affiché l'écran ''Gérer les villages''. pour gérer vos modèles, cliquez sur ''Gérer les modèles''. | |||
=== Modèles système === | |||
Le jeu fourni trois modèles par défaut que vous pouvez utiliser. Ceux-ci ne peuvent pas être modifié ni supprimé. | |||
Les modèles système sont : | |||
* Ressources - Villages assez bien construits et orientés vers la production de ressources avec des bâtiments niveau 30 en premier. | |||
* Défensif - Pour les villages produisant des troupes défensives. | |||
* Offensif - Pour les villages produisant des troupes offensives. | |||
=== Création de votre propre modèle === | |||
Vous pouvez créer votre propre modèle personnalisé si les trois modèles système ne répondent pas à vos besoins. Pour ce faire, renseignez un nom de modèle sous ''Créer un modèle'' et choisissez si vous souhaitez construire votre modèle à partir de rien ou à partir d'un modèle existant. | |||
[[File:am_vm_ct.png|frame|center]] | |||
=== Visualisation, renommage et suppression de modèles === | |||
En dessous de ''Créer un modèle'' vous trouverez une liste de tous les modèles existant. Les niveaux de bâtiments affichés sont les les niveaux ciblés qui déterminent la fin du travail de votre gestionnaire de compte sur votre village. | |||
Vous pouvez cliquer sur l'icône [[File:rename.png|link=|alt=Pencil]] pour renommer un modèle ou sur l'icône [[File:delete.png|link=|alt=Cross]] pour le supprimer. Pour rappel, les modèles système ne peuvent pas être supprimés ou renommés. | |||
Pour voir ou modifier un modèle, cliquez sur son nom. | |||
[[File:am_vm_tl.png|thumb|500px|center|Liste des modèles dans le gestionnaire de compte]] | |||
=== Modification des modèles === | |||
[[File:am_vm_bq.png|frame|right|Début de liste de construction pour un exemple de modèle.]] | |||
Tout comme la page précédente, le ''Sommaire'' vous affichera le niveau ciblé pour chaque bâtiment. | |||
Sous cela, la ''liste de construction'' affiche l'ordre exact dans lequel les bâtiments seront améliorés. | |||
Les objets dans la ''liste de construction'' affiche le bâtiment à améliorer, de combien de niveaux et le niveau auquel sera le bâtiment '''après''' son amélioration. | |||
Vous pouvez supprimer une amélioration de la liste en cliquant sur l'icône [[File:delete.png|link=|alt=Cross]]. Si vous souhaitez changer l'ordre de la liste, vous pouvez déplacer des éléments en cliquant sur cette icône [[File:sorthandle.png|link=|alt=Sorting]]. | |||
'''Cependant, contrairement à d'autres emplacements dans le jeu, vos suppressions et modifications ne sont pas immédiatement sauvegardées. Vous devez cliquer sur le bouton "Sauvegarder" pour enregistrer les changements ! Vous devez également cliquer sur "Sauvegarder" après avoir ajouté de nouveaux ordres à votre liste.''' | |||
Vous avez également l'option vous permettant de laisser le gestionnaire de villages démolir bâtiments ayant un niveau plus haut que celui ciblé dans votre modèle. Le gestionnaire de villages ne pourra faire cela que si votre quartier général est au moins niveau 15 et que vos villages ont 100% de loyauté. | |||
Pour ajouter de nouveaux bâtiments à la liste, utilisez la partie "Ajouter un nouvel ordre" en bas de la page. | |||
Le gestionnaire de villages listera les bâtiments dans l'ordre affiché sur cette page. Cela signifie que si vous ajoutez 20 niveaux d'amélioration de la caserne en une fois, alors le gestionnaire de villages réalisera les 20 niveaux d'amélioration à la suite avant de passer au bâtiment suivant. Ajoutez deux niveaux de caserne et deux niveaux de forge, répétez ces opérations 10 et les bâtiments seront améliorés simultanément. | |||
== Assigner un modèle et gérer vos villages == | |||
Vous pouvez assigner des modèles de village et gérer les opérations générales du gestionnaire du village à partir de l'écran ''Gérer les villages''. | |||
=== Assigner ou retirer un modèle d'un village === | |||
Pour assigner un modèle à un village ou plus, vous devez tout d'abord les sélectionner en cochant les cases sur la gauche. | |||
Ensuite, assurez-vous que ''Utiliser le modèle'' soit sélectionné dans la liste déroulante ''Action'', puis choisissez un modèle et cliquez sur ''Confirmer''. | |||
Vous pouvez vérifier que le modèle a été correctement assigné en regardant dans la colonne ''Statut'' pour le village en question. Elle devrait alors afficher ''Actif''. | |||
Pour retirer un modèle d'un village, vous pouvez répéter les actions indiquées ci-dessous mais en cliquant cette fois sur ''Supprimer'' dans la liste déroulante. | |||
Vous pouvez aussi assigner un modèle à un village en vous rendant dans le quartier général du village, en cliquant sur ''Gestionnaire de village'' et en utilisant les modèles sélectionnés dans la liste de la partie ''Modifier le modèle''. | |||
[[File:am_vm_vm.png|thumb|600px|center|Un exemple de gestionnaire de villages où l'un des villages a été assigné au modèle Ressources et le gestionnaire de villages en cours d'exécution.]] | |||
=== Mise en pause et remise en route du gestionnaire de villages === | |||
Si vous souhaitez préserver vos ressources dans un village, il est possible de mettre en pause le gestionnaire de villages sans avoir à retirer le modèle. | |||
Vous pouvez faire cela en sélectionnant ''Pause'' ou ''Continuer'' à partir de la liste déroulante ou en cliquant directement sur ''Pause'' ou ''Continuer'' dans la colonne ''Statut'' pour le village. | |||
== Notes générales == | |||
Le gestionnaire de villages vérifiera périodiquement votre liste de construction et mettra en liste les améliorations lorsque cela s'avère possible. Cela peut prendre quelques minutes pour que le gestionnaire commence à lister les bâtiments après que vous ayez assigné un modèle. | |||
Le gestionnaire ne peut pas outre passer les pré-requis en population et ressources des bâtiments. | |||
Si l'entrepôt d'un village n'est pas assez large pour le prochain niveau d'amélioration d'un bâtiment, alors le gestionnaire ajoutera automatiquement un niveau d'entrepôt à la liste de construction. | |||
De même si la ferme est trop petite, le gestionnaire ajoutera un niveau de ferme à la liste. | |||
Le gestionnaire de villages vous permet de placer 50 ordres de construction automatiquement dans chaque village, après quoi il se mettra en pause pour que vous ayez à le réactiver. | |||
=Gestionnaire de troupes= | |||
Le gestionnaire de troupes vous permet d'automatiser le recrutement d'unités, en choisissant combien d'unités vous souhaitez recruter dans chaque village. Lorsque les ressources sont disponibles, le gestionnaire de troupes recruta automatiquement les unités pour vous. | |||
Vous pouvez appliquer le nombre de troupes directement aux villages, ou vous pouvez créer et sauver les modèles pour des utilisations futures, et les appliquer aux villages plus tard. | |||
==Utilisation du gestionnaire de troupes pour le recrutement d'unités== | |||
[[File:troop_manager.png|500px|thumb|center]] | |||
Dans le panneau "Gestionnaire de villages" en haut de l'écran de gestionnaire de troupes, entrez dans le nombre d'unités que vous souhaiteriez construire au total pour un village. Vous pouvez aussi paramétrer un [[#Gestionnaire de troupes|tampon]] si vous le souhaitez, pour conserver des ressources ou de la population. Une fois que vous êtes satisfait de votre saisie, cochez les cases en face de chaque village où vous souhaitez appliquer le recrutement des troupes, puis cliquez sur sauvegarder pour le processus de recrutement. | |||
Si vous avez créé des modèles (voir plus haut sur la manière dont vous pouvez le faire), vous pouvez les appliquer aux villages au lieu de renseigner un nouveau paramétrage chaque fois. Dans le panneau supérieur (le panneau "Gestionnaire de villages"), choisissez le modèle que vous souhaitez utiliser à partir de la liste déroulante. Ensuite, dans le panneau des villages, cochez les villages auxquels vous souhaiteriez appliquer un modèle. Cliquez sur le bouton sauvegarder pour appliquer le modèle choisi à ces villages. | |||
Cela prend généralement un peu de temps avant de débuter le recrutement, même si vous avez les ressources et l'espace de ferme nécessaires. | |||
====Tampon==== | |||
[[File:buffer.png|frame|right]] | |||
Vous pouvez choisir de conserver de l'espace de population et des ressources pour qu'elles ne soient pas utilisées par le gestionnaire de troupes. Par exemple, si vous paramétrez le tampon à 100, alors 100 populations seront toujours conservées et le gestionnaire de troupes stoppera de recruter de nouvelles unités jusqu'à ce que vous ayez plus de 100 populations de libre dans votre ferme. | |||
==Création et modification de vos propres modèles== | |||
Pour modifier ou faire vos propres modèles, cliquez sur '''gérer les modèles''' dans votre gestionnaire de troupes. Cela vous mènera à l'écran de modification des modèles. | |||
[[File:template_editor2.png|500px|thumb|center]] | |||
====Création d'un nouveau modèle==== | |||
Renseignez votre nombre de troupes final désiré puis donnez un nom au modèle dans le champs destiné à cette utilisation. Vous pouvez aussi paramétrer une valeur [[#Gestionnaire de troupes|tampon]] pour ces modèles. Une fois que vous avez fait ceci, cliquez sur "créer un nouveau modèle" pour sauvegarder le modèle. | |||
====Modification d'un modèle existant==== | |||
Pour modifier un modèle existant, cliquez sur l'icône d'édition vert à côté du nom du modèle que vous souhaitez modifier en bas de l'écran. Cela insérera les informations du modèle dans la zone. Ajustez le nombre de troupes et le [[#Gestionnaire de troupes|tampon]] comme désiré puis cliquez sur "sauvegarder". | |||
====Appliquer les modèles aux villages==== | |||
Une fois que vous avez créé un modèle, vous aurez besoin de l'appliquer à un village pour commencer à recruter des unités. Vous pouvez le faire à partir de l'écran principal du gestionnaire de troupes. | |||
[[File:troop_manager.png|500px|thumb|center]] | |||
Dans le panneau supérieur, choisissez le modèle que vous voulez utiliser pour la liste déroulante. Ensuite, dans le panneau des villages, cochez les villages auxquels vous souhaiter appliquer le modèle. Cliquez sur le bouton sauvegarder pour appliquer le modèle choisi aux villages sélectionnés. | |||
====Suppression de modèles==== | |||
Pour supprimer un modèle, cochez la case à côté du nom du modèle et cliquez sur "Supprimer". | |||
= Gestionnaire de marché = | |||
Le gestionnaire de marché vous permet de paramétrer des transferts de ressources automatiquement entre vos villages et qui sont envoyés à des moments prédéfinis. | |||
== Création d'une nouvelle route commerciale == | |||
Veuillez noter que lorsque vous créer une nouvelle route commerciale, le village envoyeur de ressources est votre village actuellement sélectionné. | |||
Pour créer une nouvelle route commerciale, renseignez les coordonnées du village cible dans la ''Destination'' ou utilisez les liens '''Favoris''', '''Les miens''' ou '''Historique'''. | |||
Ensuite, insérez le nombre de ressources qui doivent être transférées dans la section ''Ressources''. | |||
Enfin, vous pouvez choisir quand les ressources doivent être envoyées. Vous pouvez sélectionner n'importe quel jour de la semaine et aussi l'heure à laquelle le transfert devra être initialisé. | |||
Les ressources seront envoyées si le village a assez de ressources et assez de marchands disponibles. | |||
== Visualisation et suppression d'une route commerciale == | |||
Une fois que vous avez créé une route commerciale, vous pouvez voir une liste de toutes vos routes en bas de la page. Vous pouvez voir le prochain envoie planifié pour être sûr d'avoir entré les valeurs temporelles correctes. | |||
Il n'est actuellement pas possible de modifier une route commerciale déjà créée. | |||
Pour supprimer des routes, cliquez sur lien ''supprimer'' situé à côté de la route en question ou cochez les cases en face de chaque route que vous souhaitez supprimer en cliquant ensuite sur le bouton ''Supprimer''. | |||
== Réserve == | |||
Cet élément permet un équilibrage de ressources automatique, régulé par les paramètres insérés par chaque joueur. | |||
Pour profiter de l'équilibrage automatique, il faut activer la réserve (au niveau du cadre vert sur l'image). | |||
[[File:001 Reserve wiki.png|635px|center]] | |||
Plusieurs paramètres de base sont disponibles. Pour des paramètres plus détaillés, cliquez sur "Paramètres supplémentaires", au niveau du cadre bleu foncé. | |||
[[File:002 Reserve wiki.png|635px|center]] | |||
Dans ces paramètres, trois éléments très importants sont à définir pour que le système puisse fonctionner correctement. | |||
''Un manque survient lorsqu'un entrepôt commence à être bas en ressources. Définissez la valeur limite.'' | |||
Cette partie définit la liste des villages qui pourra recevoir des ressources: effectivement, dès qu'un village a une quantité de ressources inférieure à cette limite définie, il recevra des ressources. | |||
''Un excédent survient lorsqu'un entrepôt a davantage de ressources que nécessaire. Définissez la valeur limite.'' | |||
Cette partie définit la liste de villages qui enverront des ressources: si un village a plus de ressources que ceux indiqués par la limite pré-définie, ils enverront des ressources vers les villages qui sont sous la limite inférieure pré-définie - à moins qu'il fasse partie d'un groupe à qui vous auriez interdit l'envoi des ressources: | |||
[[File:003 Reserve wiki.png|750px|center]] | |||
Finalement: | |||
''Les nombres pour le manque et l'excédent de ressources doivent être traités en tant que: le pourcentage de la capacité maximale de l'entrepôt / La valeur fixe.'' (encadré bleu clair) | |||
Si c'est ''Le pourcentage de la capacité maximale de l'entrepôt'' qui est coché, cela signifie qu'il faudra insérer des pourcentages (comme sur votre capture d'écran). | |||
Si ce sont les valeurs par défaut se trouvent dans les valeurs, le système enverra des ressources à partir des villages qui ont un entrepôt rempli à plus de 69% vers des villages qui en ont moins de 23% (dans l'exemple ci-dessus, c'est 60% et 70%). | |||
Si c'est ''La valeur fixe'' qui a été choisie, ce seront des valeurs absolues. | |||
Par exemple, si la limite inférieure est "100.000" et la supérieure est "300.000", tous les villages avec plus de 300.000 ressources en enverront vers des villages avec moins de 100.000 ressources. | |||
Les envois de marchands se font une fois tous les 8 heures. | |||
Si aucun mouvement n'a eu lieu, cela signifie qu'aucun village n'est en manque et/ou qu'aucun n'a eu de surplus et/ou qu'aucun marchand n'est disponible, par rapport aux valeurs pré-définies dans ces réglages. | |||
= Assistant de pillage = | |||
L'assistant de pillage vous permet d'envoyer facilement des attaques sur des villages barbares autour de vous, soit directement à partir de la carte ou soit à partir des rapports d'attaque de l'aperçu du gestionnaire de compte. | |||
Vous pouvez créer deux modèles pour configurer différentes combinaisons de troupes à envoyer en attaque de pillage. Pour plus de simplicités, elles sont appelées '''A''' et '''B'''. | |||
== Utilisation de l'assistant de pillage à partir de la carte == | |||
[[File:am_fa_map.png|right|frame]] | |||
Une fois que vous avez paramétrer un ou deux modèles, vous pouvez maintenant utiliser l'assistant de pillage sur la carte. Notez que vous devez activer le ''Menu contextuel''. | |||
Lorsque vous cliquez sur un village barbare, vous devriez maintenant avoir deux nouvelles icônes '''A''' et '''B'''. Celles-ci correspondent aux modèles que vous avez créé sous l'assistant de ferme. Pour envoyer une attaque, cliquez simplement sur l'icône et les troupes seront envoyées sans aucune nécessité de confirmation. | |||
Notez que cette fonction n'est utilisable que sur les villages barbares. Il n'est pas possible d'attaquer le village d'un joueur sans passer par le point de ralliement et sans confirmer l'attaque. | |||
== Utilisation de l'assistant de pillage à partir de l'aperçu du gestionnaire de compte == | |||
[[File:am_fa_ov.png|right|frame]] | |||
Vous pouvez également utiliser l'assistant de pillage pour envoyer des troupes, en se basant sur vos rapports récents. Vous pouvez faire cela à partir du gadget ''Pillages les plus récents'' sur l'aperçu. | |||
Le gadget affichera une liste de tous les rapports reçus où vous aurez attaqué un village barbare et capturé des ressources. | |||
Comme sur la carte, vous pouvez cliquer sur '''A''' ou '''B''' pour envoyer les troupes selon l'un de vos modèles. | |||
Il y a également un bouton '''C''', qui a une fonctionnalité particulière et qui n'est en rien lié à vos modèles. En cliquant sur '''C''', vous utiliserez vos plus récents rapports de scoutage pour calculer et envoyer le nombre correct de troupes piller toutes les ressources du village. Vous ouvrirez ainsi une fenêtre pop-up vous indiquant le nombre exact de troupes envoyées. | |||
Vous pouvez utiliser l'icône '''C''' si vous avez récemment scouté un village. | |||
</div> | </div> | ||
[[Catégorie:Index]] | |||
Dernière version du 28 novembre 2017 à 09:23
Le gestionnaire de compte est une extension payante du compte premium, développée dans le but de vous aider à gérer vos villages lorsque vous avez un compte avec beaucoup de villages. C'est la raison pour laquelle le gestionnaire n'est disponible qu'à partir du moment où vous possédez 20 villages.
Vous pouvez activer le gestionnaire de compte en utilisant vos points premium. Pour cela, cliquez sur Premium dans le menu du jeu puis sur Gestionnaire de compte.
Aperçu
L'aperçu du gestionnaire de compte fourni des informations sur le statut de votre gestionnaire de compte ainsi que ce qu'il est en train de faire. Chaque cadre contient des informations sur une partie spécifique de votre gestionnaire de compte. Il vous est possible de les déplacer pour les mettre dans l'ordre qui vous convient le mieux.
Pillages les plus récents
Ce gadget peut être utilisé en complément de l'assistant de pillage pour envoyer facilement des attaques aux derniers villages pillés. Il affiche les villages barbares que vous avez récemment attaqués et les ressources que vous en avez tiré.
Pour plus d'informations sur les icônes A, B et C, consultez la section assistant de pillage.
Aperçu des villages
Dans le panneau d'aperçu des villages, les points colorés indiquent le statut de votre gestionnaire de troupes, gestionnaire de villages et gestionnaire de marché. Un point vert indique que le gestionnaire est actif sur le village. Un point gris montre qu'aucune tâche n'est prévue et un point jaune indique que le village est en cours de gestion, mais que le gestionnaire est actuellement en pause.
En cliquant sur un point vert ou jaune, vous mettre en pause ou redémarrerez le gestionnaire pour un village donné, et en cliquant sur un bouton gris, vous serez reconduit vers l'écran du gestionnaire de compte approprié.
Modèles de construction
La partie sur les modèles de construction donne un aperçu de tous vos modèles de gestionnaire de villages.
Vous pouvez voir le nombre de villages assignés à chaque modèle, combien d'entre eux sont en pause et le nombre d'améliorations de bâtiment qui ont déjà été mises dans la liste.
Avertissements et recommandations
Si votre ferme est à sa capacité maximale ou que votre entrepôt est plein, par exemple, vous en serez informé ici.
Notifications
Dans l'écran de notifications, vous pouvez paramétrer le gestionnaire de compte pour vous envoyer un e-mail lorsque vous avez de nouvelles attaques entrantes. Pour activer les notifications d'attaque, cochez la case "Activer les notifications en cas d'attaque". Cela vous permettra d'ajuster selon vos choix.
Les options sont divisées en deux catégories.
À quelle fréquence souhaitez-vous recevoir des notifications ?
La première partie du formulaire défini les conditions sous lesquelles vous souhaitez recevoir des messages de notification pour les attaques.
| Après chaque première attaque | Vous serez informé lorsque votre compteur d'attaques augmente de 0 à 1. |
| Toutes les (XX) nouvelles attaques entrantes | Vous recevrez une notification chaque fois que le nombre (XX) de nouvelles attaques sont envoyées sur vos villages. |
| Me notifier chaque (XX) heure(s) | Vous recevrez une unique notification par nombre d'heures défini. |
| Ne me notifier que si je ne suis pas connecté | Si coché, ce paramètre ne vous enverra de notifications que si vous n'êtes pas connecté. |
Comment les attaques doivent-elles être regroupées ?
Cette partie du formulaire vous permet de définir ce que vous souhaitez voir affiché dans les notifications d'attaque.
| Ne pas regrouper les attaques | Les attaques seront groupées dans l'ordre, sans le moindre regroupement. |
| Grouper les attaques par attaquant | Les attaques seront groupées en fonction du nom des attaquants. |
| Grouper les attaques en fonction du village cible | Les attaques seront groupées en fonction du village ciblé. |
| Ne montrer que (XX) attaques par groupe | La notification ne contiendra que le nombre choisi d'attaques pour chaque groupe. |
Gestionnaire de villages
Le gestionnaire de villages peut être utilisé pour automatiser la mise en liste de construction de bâtiments dans vos villages. Vous pouvez personnaliser les niveaux à atteindre pour chaque bâtiment et l'ordre de construction précis en utilisant le système des modèles.
Gestion des modèles
Par défaut lorsque vous ouvrez le gestionnaire de villages, il vous sera affiché l'écran Gérer les villages. pour gérer vos modèles, cliquez sur Gérer les modèles.
Modèles système
Le jeu fourni trois modèles par défaut que vous pouvez utiliser. Ceux-ci ne peuvent pas être modifié ni supprimé.
Les modèles système sont :
- Ressources - Villages assez bien construits et orientés vers la production de ressources avec des bâtiments niveau 30 en premier.
- Défensif - Pour les villages produisant des troupes défensives.
- Offensif - Pour les villages produisant des troupes offensives.
Création de votre propre modèle
Vous pouvez créer votre propre modèle personnalisé si les trois modèles système ne répondent pas à vos besoins. Pour ce faire, renseignez un nom de modèle sous Créer un modèle et choisissez si vous souhaitez construire votre modèle à partir de rien ou à partir d'un modèle existant.
Visualisation, renommage et suppression de modèles
En dessous de Créer un modèle vous trouverez une liste de tous les modèles existant. Les niveaux de bâtiments affichés sont les les niveaux ciblés qui déterminent la fin du travail de votre gestionnaire de compte sur votre village.
Vous pouvez cliquer sur l'icône ![]() pour renommer un modèle ou sur l'icône
pour renommer un modèle ou sur l'icône ![]() pour le supprimer. Pour rappel, les modèles système ne peuvent pas être supprimés ou renommés.
pour le supprimer. Pour rappel, les modèles système ne peuvent pas être supprimés ou renommés.
Pour voir ou modifier un modèle, cliquez sur son nom.
Modification des modèles
Tout comme la page précédente, le Sommaire vous affichera le niveau ciblé pour chaque bâtiment.
Sous cela, la liste de construction affiche l'ordre exact dans lequel les bâtiments seront améliorés.
Les objets dans la liste de construction affiche le bâtiment à améliorer, de combien de niveaux et le niveau auquel sera le bâtiment après son amélioration.
Vous pouvez supprimer une amélioration de la liste en cliquant sur l'icône ![]() . Si vous souhaitez changer l'ordre de la liste, vous pouvez déplacer des éléments en cliquant sur cette icône
. Si vous souhaitez changer l'ordre de la liste, vous pouvez déplacer des éléments en cliquant sur cette icône ![]() .
.
Cependant, contrairement à d'autres emplacements dans le jeu, vos suppressions et modifications ne sont pas immédiatement sauvegardées. Vous devez cliquer sur le bouton "Sauvegarder" pour enregistrer les changements ! Vous devez également cliquer sur "Sauvegarder" après avoir ajouté de nouveaux ordres à votre liste.
Vous avez également l'option vous permettant de laisser le gestionnaire de villages démolir bâtiments ayant un niveau plus haut que celui ciblé dans votre modèle. Le gestionnaire de villages ne pourra faire cela que si votre quartier général est au moins niveau 15 et que vos villages ont 100% de loyauté.
Pour ajouter de nouveaux bâtiments à la liste, utilisez la partie "Ajouter un nouvel ordre" en bas de la page.
Le gestionnaire de villages listera les bâtiments dans l'ordre affiché sur cette page. Cela signifie que si vous ajoutez 20 niveaux d'amélioration de la caserne en une fois, alors le gestionnaire de villages réalisera les 20 niveaux d'amélioration à la suite avant de passer au bâtiment suivant. Ajoutez deux niveaux de caserne et deux niveaux de forge, répétez ces opérations 10 et les bâtiments seront améliorés simultanément.
Assigner un modèle et gérer vos villages
Vous pouvez assigner des modèles de village et gérer les opérations générales du gestionnaire du village à partir de l'écran Gérer les villages.
Assigner ou retirer un modèle d'un village
Pour assigner un modèle à un village ou plus, vous devez tout d'abord les sélectionner en cochant les cases sur la gauche.
Ensuite, assurez-vous que Utiliser le modèle soit sélectionné dans la liste déroulante Action, puis choisissez un modèle et cliquez sur Confirmer.
Vous pouvez vérifier que le modèle a été correctement assigné en regardant dans la colonne Statut pour le village en question. Elle devrait alors afficher Actif.
Pour retirer un modèle d'un village, vous pouvez répéter les actions indiquées ci-dessous mais en cliquant cette fois sur Supprimer dans la liste déroulante.
Vous pouvez aussi assigner un modèle à un village en vous rendant dans le quartier général du village, en cliquant sur Gestionnaire de village et en utilisant les modèles sélectionnés dans la liste de la partie Modifier le modèle.
Mise en pause et remise en route du gestionnaire de villages
Si vous souhaitez préserver vos ressources dans un village, il est possible de mettre en pause le gestionnaire de villages sans avoir à retirer le modèle.
Vous pouvez faire cela en sélectionnant Pause ou Continuer à partir de la liste déroulante ou en cliquant directement sur Pause ou Continuer dans la colonne Statut pour le village.
Notes générales
Le gestionnaire de villages vérifiera périodiquement votre liste de construction et mettra en liste les améliorations lorsque cela s'avère possible. Cela peut prendre quelques minutes pour que le gestionnaire commence à lister les bâtiments après que vous ayez assigné un modèle.
Le gestionnaire ne peut pas outre passer les pré-requis en population et ressources des bâtiments.
Si l'entrepôt d'un village n'est pas assez large pour le prochain niveau d'amélioration d'un bâtiment, alors le gestionnaire ajoutera automatiquement un niveau d'entrepôt à la liste de construction.
De même si la ferme est trop petite, le gestionnaire ajoutera un niveau de ferme à la liste.
Le gestionnaire de villages vous permet de placer 50 ordres de construction automatiquement dans chaque village, après quoi il se mettra en pause pour que vous ayez à le réactiver.
Gestionnaire de troupes
Le gestionnaire de troupes vous permet d'automatiser le recrutement d'unités, en choisissant combien d'unités vous souhaitez recruter dans chaque village. Lorsque les ressources sont disponibles, le gestionnaire de troupes recruta automatiquement les unités pour vous.
Vous pouvez appliquer le nombre de troupes directement aux villages, ou vous pouvez créer et sauver les modèles pour des utilisations futures, et les appliquer aux villages plus tard.
Utilisation du gestionnaire de troupes pour le recrutement d'unités
Dans le panneau "Gestionnaire de villages" en haut de l'écran de gestionnaire de troupes, entrez dans le nombre d'unités que vous souhaiteriez construire au total pour un village. Vous pouvez aussi paramétrer un tampon si vous le souhaitez, pour conserver des ressources ou de la population. Une fois que vous êtes satisfait de votre saisie, cochez les cases en face de chaque village où vous souhaitez appliquer le recrutement des troupes, puis cliquez sur sauvegarder pour le processus de recrutement.
Si vous avez créé des modèles (voir plus haut sur la manière dont vous pouvez le faire), vous pouvez les appliquer aux villages au lieu de renseigner un nouveau paramétrage chaque fois. Dans le panneau supérieur (le panneau "Gestionnaire de villages"), choisissez le modèle que vous souhaitez utiliser à partir de la liste déroulante. Ensuite, dans le panneau des villages, cochez les villages auxquels vous souhaiteriez appliquer un modèle. Cliquez sur le bouton sauvegarder pour appliquer le modèle choisi à ces villages.
Cela prend généralement un peu de temps avant de débuter le recrutement, même si vous avez les ressources et l'espace de ferme nécessaires.
Tampon
Vous pouvez choisir de conserver de l'espace de population et des ressources pour qu'elles ne soient pas utilisées par le gestionnaire de troupes. Par exemple, si vous paramétrez le tampon à 100, alors 100 populations seront toujours conservées et le gestionnaire de troupes stoppera de recruter de nouvelles unités jusqu'à ce que vous ayez plus de 100 populations de libre dans votre ferme.
Création et modification de vos propres modèles
Pour modifier ou faire vos propres modèles, cliquez sur gérer les modèles dans votre gestionnaire de troupes. Cela vous mènera à l'écran de modification des modèles.
Création d'un nouveau modèle
Renseignez votre nombre de troupes final désiré puis donnez un nom au modèle dans le champs destiné à cette utilisation. Vous pouvez aussi paramétrer une valeur tampon pour ces modèles. Une fois que vous avez fait ceci, cliquez sur "créer un nouveau modèle" pour sauvegarder le modèle.
Modification d'un modèle existant
Pour modifier un modèle existant, cliquez sur l'icône d'édition vert à côté du nom du modèle que vous souhaitez modifier en bas de l'écran. Cela insérera les informations du modèle dans la zone. Ajustez le nombre de troupes et le tampon comme désiré puis cliquez sur "sauvegarder".
Appliquer les modèles aux villages
Une fois que vous avez créé un modèle, vous aurez besoin de l'appliquer à un village pour commencer à recruter des unités. Vous pouvez le faire à partir de l'écran principal du gestionnaire de troupes.
Dans le panneau supérieur, choisissez le modèle que vous voulez utiliser pour la liste déroulante. Ensuite, dans le panneau des villages, cochez les villages auxquels vous souhaiter appliquer le modèle. Cliquez sur le bouton sauvegarder pour appliquer le modèle choisi aux villages sélectionnés.
Suppression de modèles
Pour supprimer un modèle, cochez la case à côté du nom du modèle et cliquez sur "Supprimer".
Gestionnaire de marché
Le gestionnaire de marché vous permet de paramétrer des transferts de ressources automatiquement entre vos villages et qui sont envoyés à des moments prédéfinis.
Création d'une nouvelle route commerciale
Veuillez noter que lorsque vous créer une nouvelle route commerciale, le village envoyeur de ressources est votre village actuellement sélectionné.
Pour créer une nouvelle route commerciale, renseignez les coordonnées du village cible dans la Destination ou utilisez les liens Favoris, Les miens ou Historique.
Ensuite, insérez le nombre de ressources qui doivent être transférées dans la section Ressources.
Enfin, vous pouvez choisir quand les ressources doivent être envoyées. Vous pouvez sélectionner n'importe quel jour de la semaine et aussi l'heure à laquelle le transfert devra être initialisé.
Les ressources seront envoyées si le village a assez de ressources et assez de marchands disponibles.
Visualisation et suppression d'une route commerciale
Une fois que vous avez créé une route commerciale, vous pouvez voir une liste de toutes vos routes en bas de la page. Vous pouvez voir le prochain envoie planifié pour être sûr d'avoir entré les valeurs temporelles correctes.
Il n'est actuellement pas possible de modifier une route commerciale déjà créée.
Pour supprimer des routes, cliquez sur lien supprimer situé à côté de la route en question ou cochez les cases en face de chaque route que vous souhaitez supprimer en cliquant ensuite sur le bouton Supprimer.
Réserve
Cet élément permet un équilibrage de ressources automatique, régulé par les paramètres insérés par chaque joueur.
Pour profiter de l'équilibrage automatique, il faut activer la réserve (au niveau du cadre vert sur l'image).
Plusieurs paramètres de base sont disponibles. Pour des paramètres plus détaillés, cliquez sur "Paramètres supplémentaires", au niveau du cadre bleu foncé.
Dans ces paramètres, trois éléments très importants sont à définir pour que le système puisse fonctionner correctement.
Un manque survient lorsqu'un entrepôt commence à être bas en ressources. Définissez la valeur limite.
Cette partie définit la liste des villages qui pourra recevoir des ressources: effectivement, dès qu'un village a une quantité de ressources inférieure à cette limite définie, il recevra des ressources.
Un excédent survient lorsqu'un entrepôt a davantage de ressources que nécessaire. Définissez la valeur limite.
Cette partie définit la liste de villages qui enverront des ressources: si un village a plus de ressources que ceux indiqués par la limite pré-définie, ils enverront des ressources vers les villages qui sont sous la limite inférieure pré-définie - à moins qu'il fasse partie d'un groupe à qui vous auriez interdit l'envoi des ressources:
Finalement:
Les nombres pour le manque et l'excédent de ressources doivent être traités en tant que: le pourcentage de la capacité maximale de l'entrepôt / La valeur fixe. (encadré bleu clair)
Si c'est Le pourcentage de la capacité maximale de l'entrepôt qui est coché, cela signifie qu'il faudra insérer des pourcentages (comme sur votre capture d'écran).
Si ce sont les valeurs par défaut se trouvent dans les valeurs, le système enverra des ressources à partir des villages qui ont un entrepôt rempli à plus de 69% vers des villages qui en ont moins de 23% (dans l'exemple ci-dessus, c'est 60% et 70%).
Si c'est La valeur fixe qui a été choisie, ce seront des valeurs absolues.
Par exemple, si la limite inférieure est "100.000" et la supérieure est "300.000", tous les villages avec plus de 300.000 ressources en enverront vers des villages avec moins de 100.000 ressources.
Les envois de marchands se font une fois tous les 8 heures.
Si aucun mouvement n'a eu lieu, cela signifie qu'aucun village n'est en manque et/ou qu'aucun n'a eu de surplus et/ou qu'aucun marchand n'est disponible, par rapport aux valeurs pré-définies dans ces réglages.
Assistant de pillage
L'assistant de pillage vous permet d'envoyer facilement des attaques sur des villages barbares autour de vous, soit directement à partir de la carte ou soit à partir des rapports d'attaque de l'aperçu du gestionnaire de compte.
Vous pouvez créer deux modèles pour configurer différentes combinaisons de troupes à envoyer en attaque de pillage. Pour plus de simplicités, elles sont appelées A et B.
Utilisation de l'assistant de pillage à partir de la carte
Une fois que vous avez paramétrer un ou deux modèles, vous pouvez maintenant utiliser l'assistant de pillage sur la carte. Notez que vous devez activer le Menu contextuel.
Lorsque vous cliquez sur un village barbare, vous devriez maintenant avoir deux nouvelles icônes A et B. Celles-ci correspondent aux modèles que vous avez créé sous l'assistant de ferme. Pour envoyer une attaque, cliquez simplement sur l'icône et les troupes seront envoyées sans aucune nécessité de confirmation.
Notez que cette fonction n'est utilisable que sur les villages barbares. Il n'est pas possible d'attaquer le village d'un joueur sans passer par le point de ralliement et sans confirmer l'attaque.
Utilisation de l'assistant de pillage à partir de l'aperçu du gestionnaire de compte
Vous pouvez également utiliser l'assistant de pillage pour envoyer des troupes, en se basant sur vos rapports récents. Vous pouvez faire cela à partir du gadget Pillages les plus récents sur l'aperçu.
Le gadget affichera une liste de tous les rapports reçus où vous aurez attaqué un village barbare et capturé des ressources.
Comme sur la carte, vous pouvez cliquer sur A ou B pour envoyer les troupes selon l'un de vos modèles.
Il y a également un bouton C, qui a une fonctionnalité particulière et qui n'est en rien lié à vos modèles. En cliquant sur C, vous utiliserez vos plus récents rapports de scoutage pour calculer et envoyer le nombre correct de troupes piller toutes les ressources du village. Vous ouvrirez ainsi une fenêtre pop-up vous indiquant le nombre exact de troupes envoyées.
Vous pouvez utiliser l'icône C si vous avez récemment scouté un village.